
Javaってなんだ!?
Eclipseさんのことさー
おつかれさまです。なずなです。
さすがに復習しないで突撃すると泣くと思われるので、
ちゃちゃっとインストールしようとして軽く挫折。
ざっくり手順だけ残しておきます。
Eclipseを入れたいのに、いきなりPleiadesさんからはじまるのが
地味に納得いっていません
PleiadesのAllパッケージをダウンロード
リンクを開いて
Eclipse 日本語化 | MergeDoc Project
こーんなルートでダウンロードします。
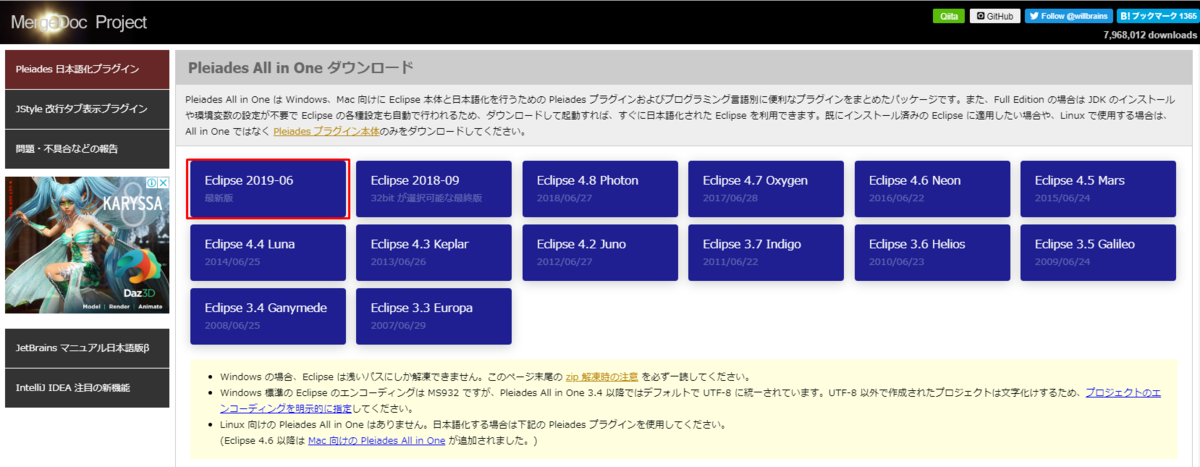

しばし待ちます。
解凍とインストール(実行)
時間かかります。
どこかのドライブ直下にフォルダごとコピペします。
pleiades > eclipse > eclipse.exeを実行
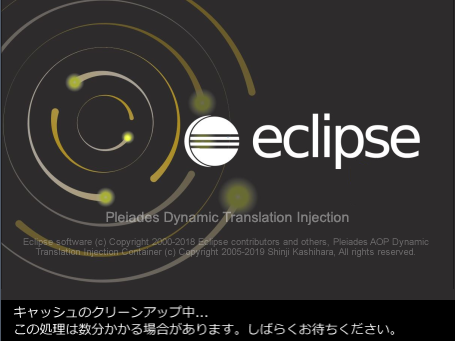
思ったより時間かかるときあります。気長に待ちます
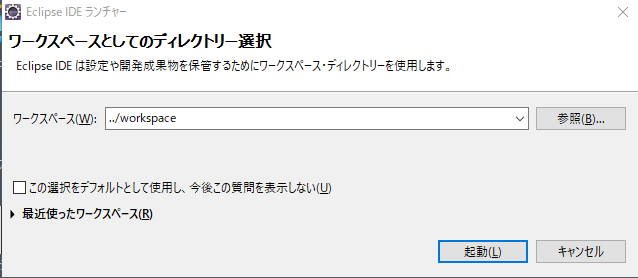
そのまま起動。
チェック入れなければ起動のたびに毎回たちあがります。
Hello World入力まで
プロジェクト作成
ファイル > 新規 > Javaproject
プロジェクト名は任意。
その他はデフォルトのままです。

ウィンドウ出たら作成をクリック
パッケージ作成
(パッケージ・エクスプローラ)プロジェクト右クリック
>新規 > パッケージ右
名前は任意です。
その他はデフォルト。

完了クリックしてね。
クラス作成
ほとんど同じような操作です。
パッケージを右クリック > 新規 > クラスファイル
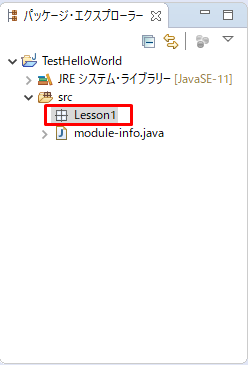
名前は任意。
例の呪文用にチェックだけ入れます。
完了をクリック
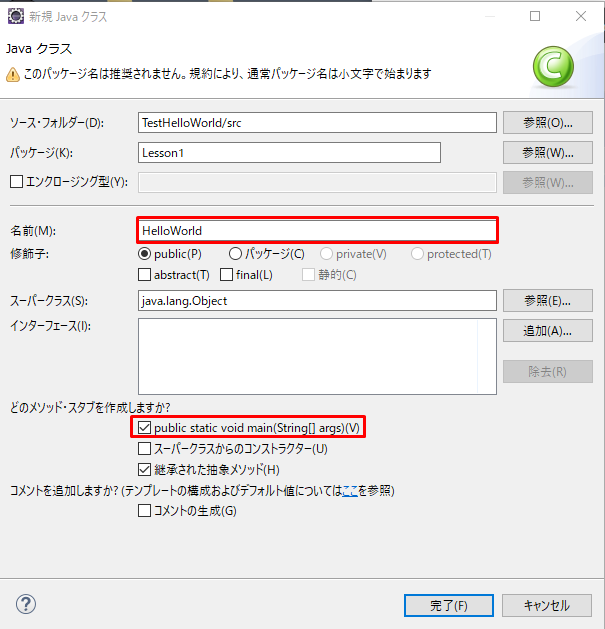
Hello World
この画面までは作成されてるはずです。
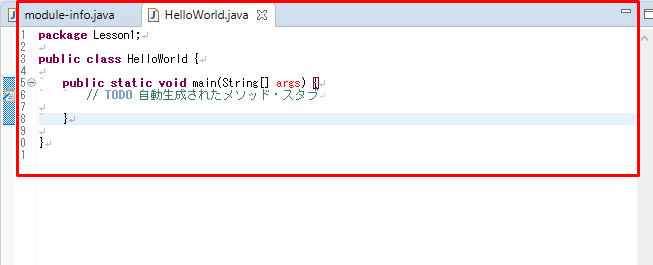
いつも通りのながーーいのと一緒に入力。
「syso」と打って、Ctrl + スペースで自動補完してくれます。
ついでに実行します。
package Lesson1; public class HelloWorld { public static void main(String[] args) { // TODO 自動生成されたメソッド・スタブ System.out.println("Hello World"); } }
コンソール画面に表示されれば無事完了。

フォントと黒背景の変更
黒背景
ウィンドウ > 設定 > 一般 > 外観
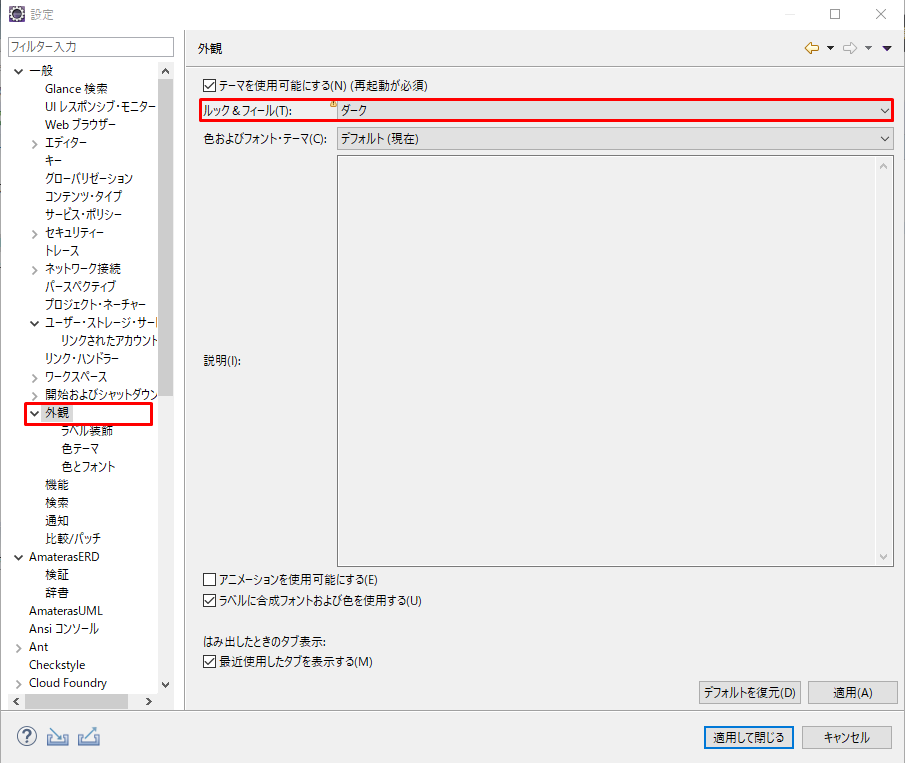
外観そのものを選択するのが少しわかりにくいです。
フォント変更
ウィンドウ > 設定 > 一般 > 外観
色とフォント > テキストフォント

フォントはお好きなものをどうぞ。
わたしはMyricaさんあたりを使っています。
開きなおして完成
ひとまずこれで完成です!!
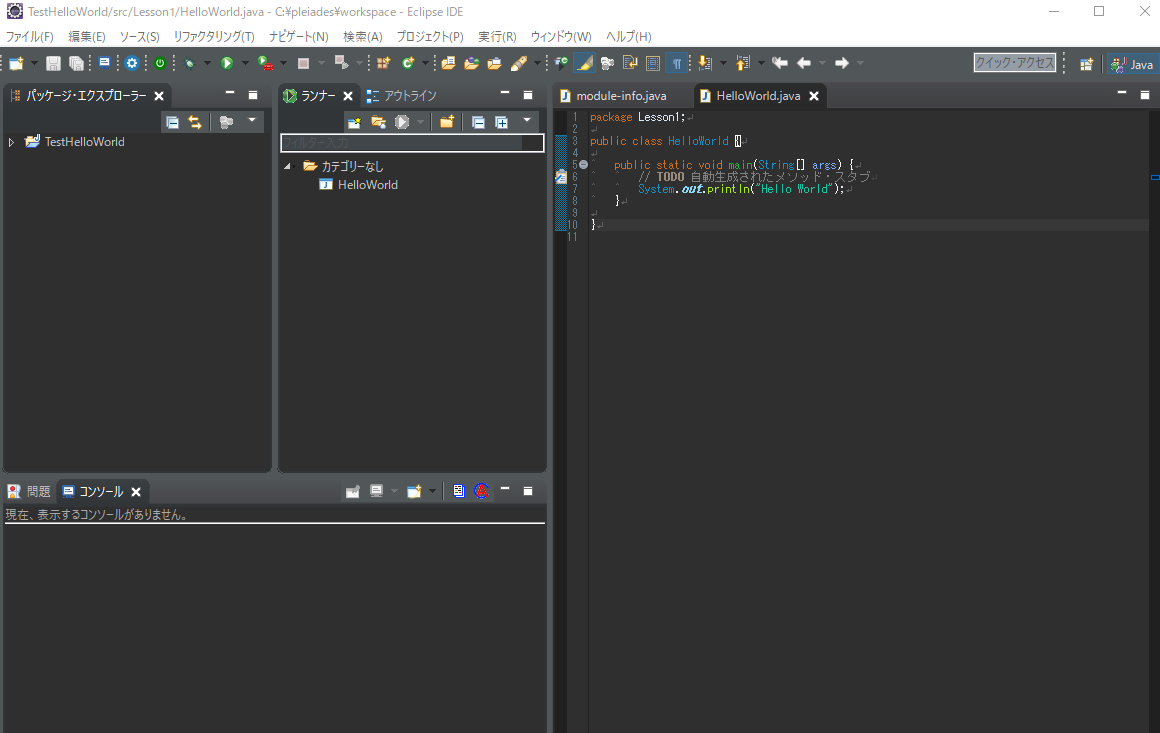
想像以上に覚えてませんでした。
そもそも訓練中はNetBeansさん使ってましたし。
基礎文法もメモっておかないとやばそうです。
次回にまた復習しま~す。





